How to optimise your PC for gaming

So you’ve purchased yourself a shiny new gaming PC or built yourself one from scratch and you’re ready to start gaming. But just because you’ve got a fresh copy of Windows installed and your games downloaded doesn’t mean your PC is necessarily running at its best.
There are still a few things that you can do to optimise your PC for an even better gaming experience. Just a few tweaks to Windows settings can make all the difference.
We’ve written before about how to get more FPS out of your graphics card and gaming machine, but here we’re talking about further optimising it for the gaming edge.
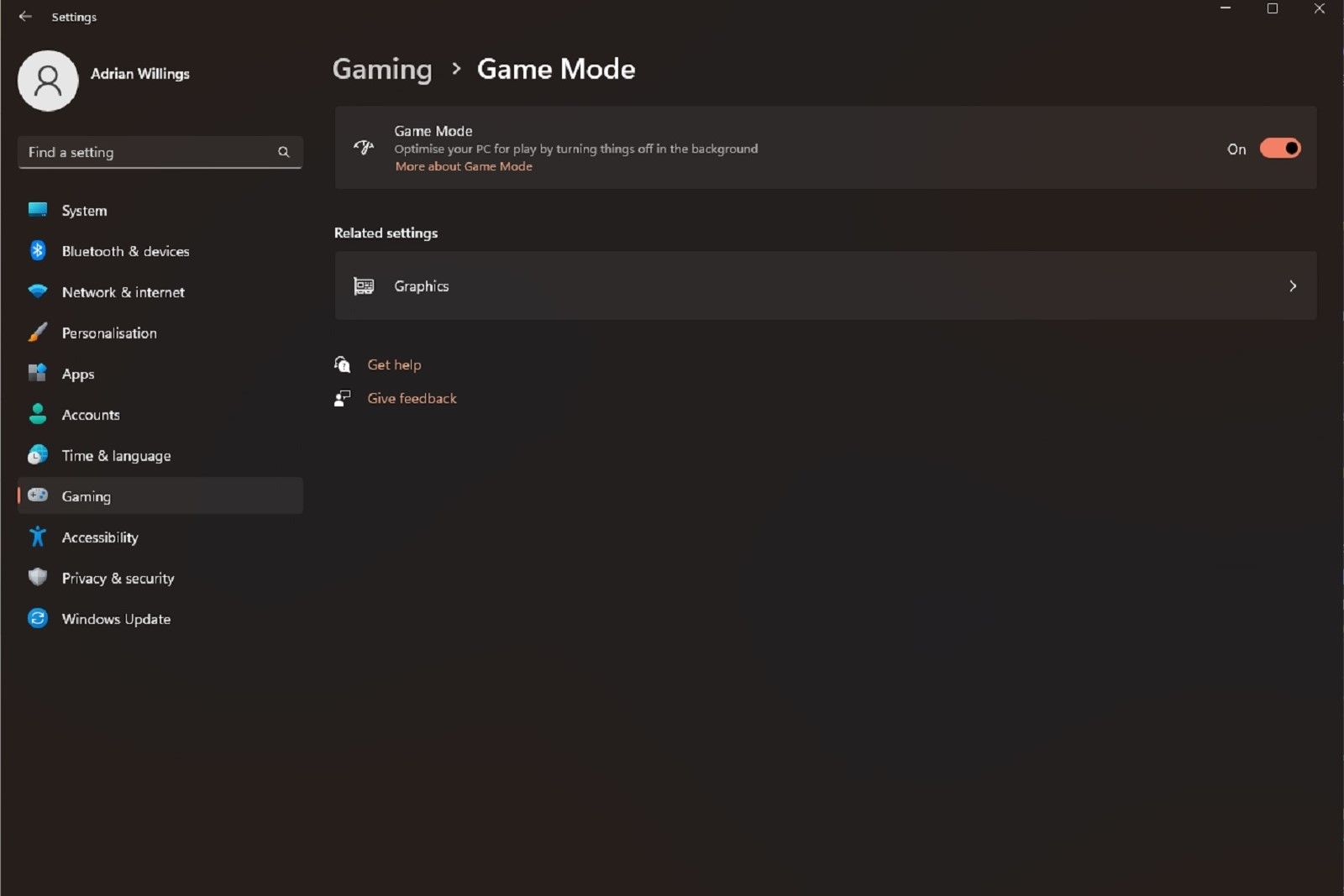
1. Turn on gaming mode
Windows is already conveniently built for gaming. Microsoft knows PC users love playing games. This is why Game Pass is so popular. As standard though Windows still needs some tweaks to optimise performance, one of these includes game mode. This is a setting which manages system resources for better performance when playing.
To turn on Game Mode follow these steps:
- Press the Start button on your keyboard and type Game
- Click Game Mode Settings when it appears at the top of the Start menu
- Click the button to turn on Game mode
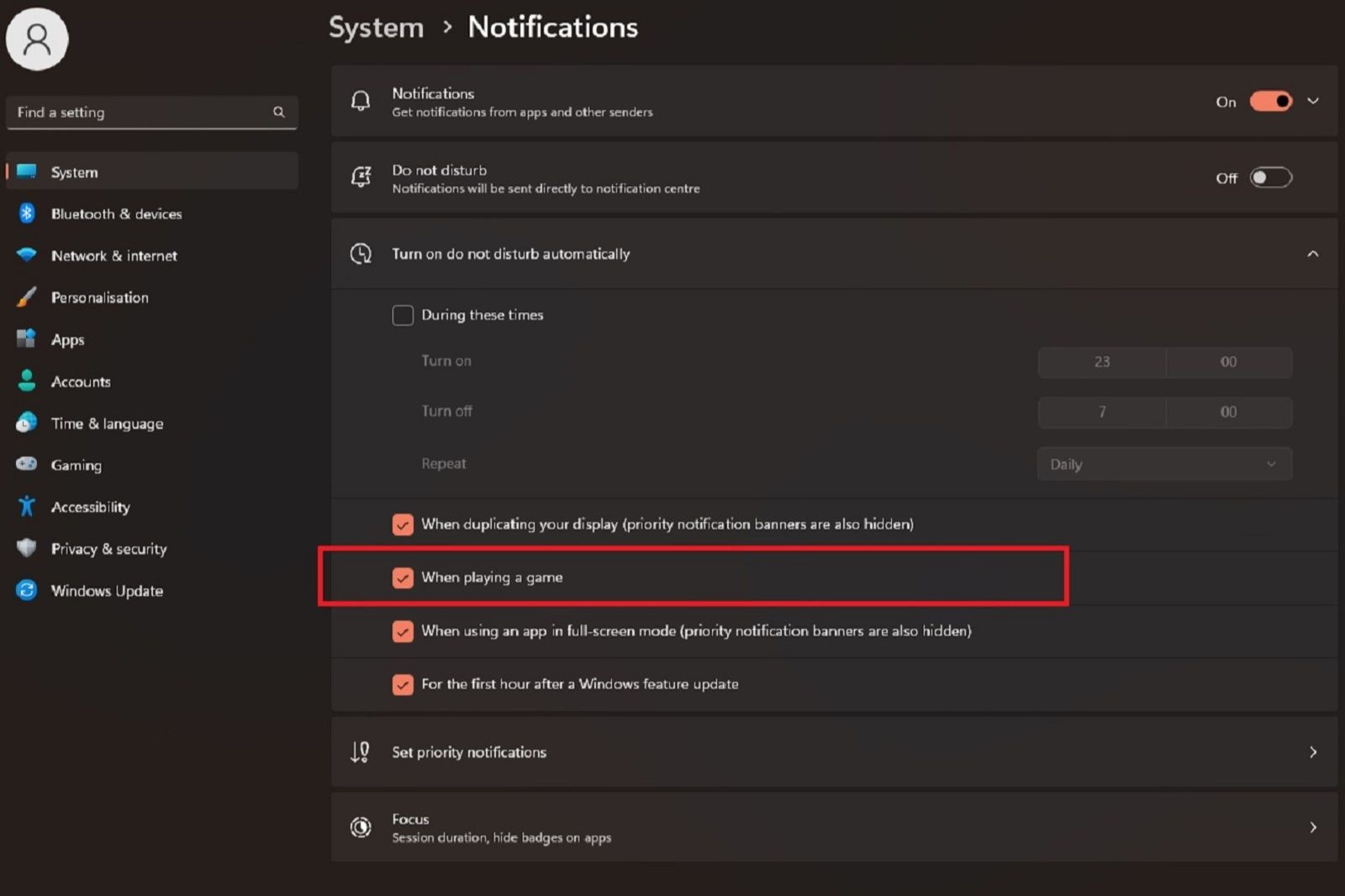
2. Disable notifications
Optimising your PC for gaming is great, you know what else is great? Not being interrupted while you play. Windows has a setting to disable notifications at specific times or when certain things are happening. So no more pesky pop-ups to ruin your fun.
To access the settings follow these steps:
- Press the Windows start button on your PC or keyboard and type Focus Assist
- In the focus settings click on notifications – “alerts from apps and system, do not disturb”
- Find the setting “turn on do not disturb automatically”
- Tick “when playing a game”
Alternatively, you can select specific times of day for the do not disturb mode to turn on. This works if you know you’re always gaming in the evening for example. Just set the time and enjoy blissful notification-free gaming.
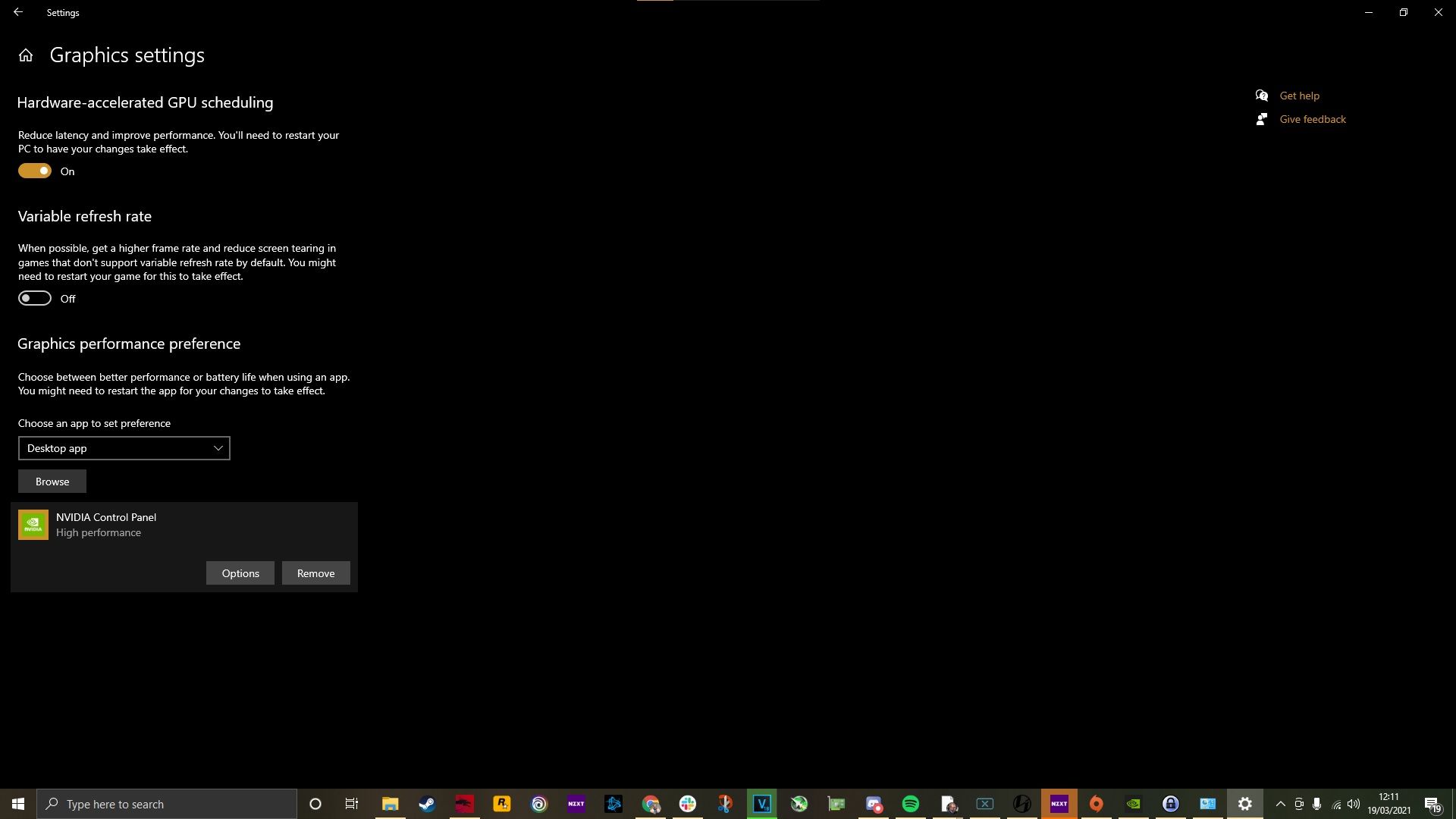
3. Turn on Hardware-accelerated GPU scheduling
Hardware-accelerated GPU scheduling allows your machine to optimise performance and reduce latency. If you have the right hardware (a recent graphics card) and are running Windows 10 or 11 then you can easily turn this setting on, much like Game Mode:
- Press the Start button and search for Graphics Settings
- Then click to turn on Hardware-accelerated GPU Scheduling
- Scroll down and view the settings for “graphics performance preference” from there you can choose the app to set your preference. For Nvidia, this is the Nvidia Control panel. You can select this as a desktop app or Microsoft store app via the dropdown
- Click on the app, click options and select high performance
- Repeat forany gamewhere you want maximum performance
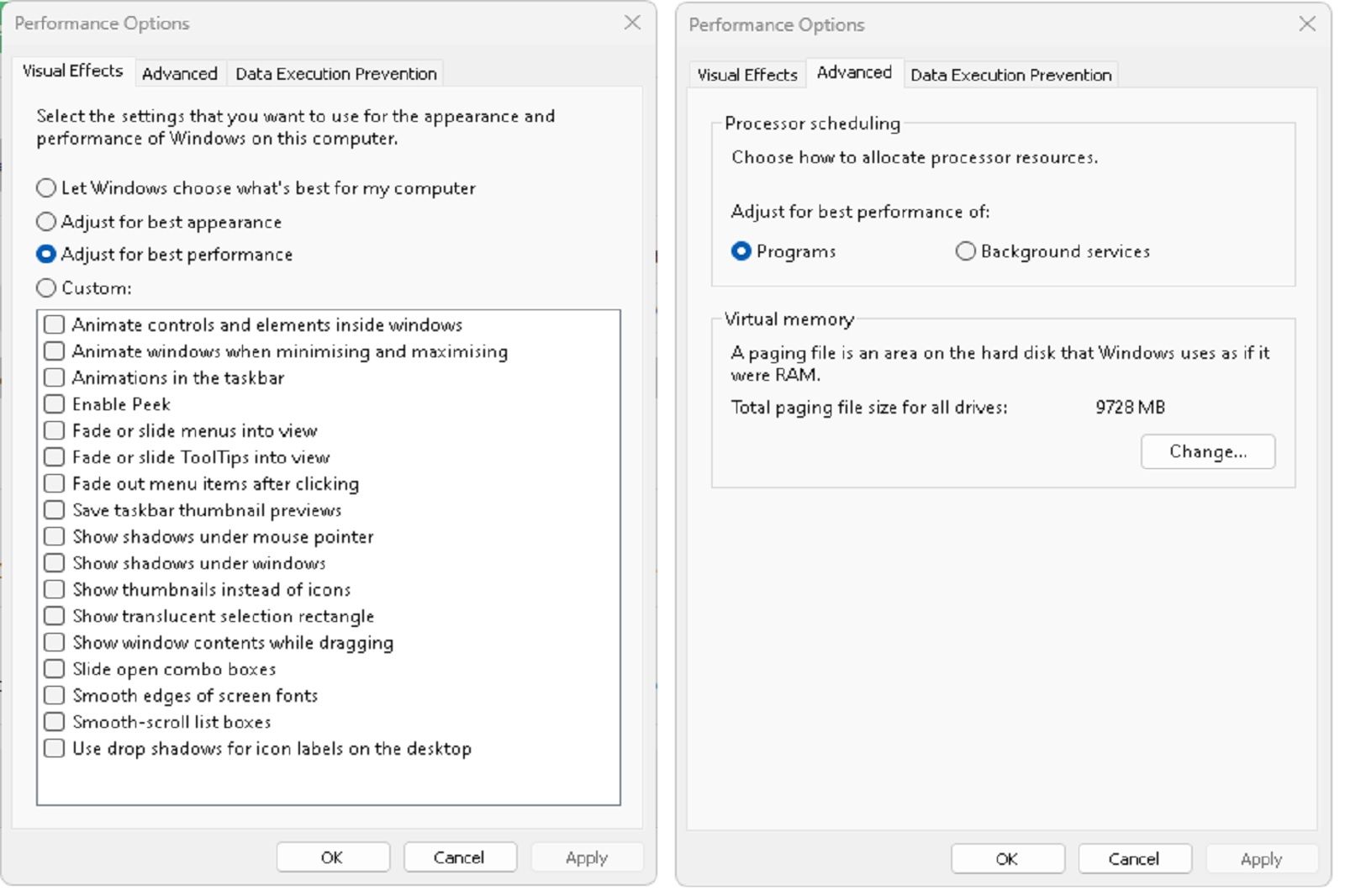
4. Adjust for best performance
As standard Windows is set to focus on the best possible appearance. So it looks swanky with all the different animations and shiny edges. These quality settings can have a negative impact on gaming performance though. So it may pay to turn them off or at least to adjust for performance instead of appearance.
To do this:
- Press the Windows start button on your PC or keyboard and type appearance and performance
- Click on “Adjust the performance and appearance of Windows” when it appears
- Look for the setting that says “adjust for the best performance”
- Select that and click apply
- On the advanced tab click to check that best performance is set for programs and not background tasks
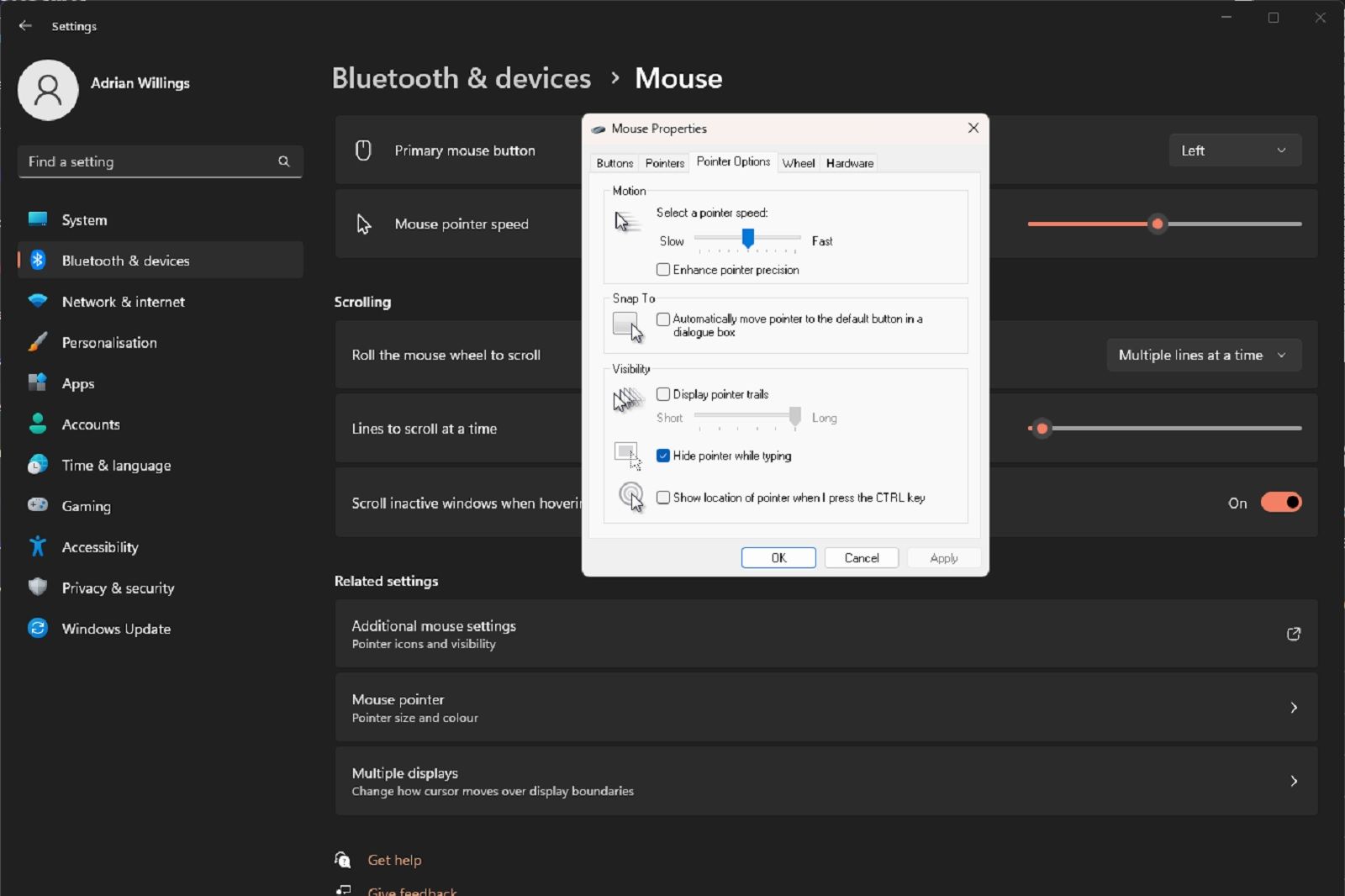
5. Turn off enhanced pointer precision
You may well have purchased a high-end gaming mouse to give yourself the edge against the competition, but that mouse might have its performance hindered by Windows settings.
Windows has various settings related to mouse pointer speed and one, in particular, can be a problem, so we need to turn it off:
- Press the Windows start button on your PC or keyboard and type mouse pointer
- Click on “change the mouse pointer display or speed”
- Under the setting marked “motion” untick the option to “enhance pointer precision”
- Click apply
While we’re at it, we’d also recommend checking your mouse software. A lot of modern gaming mice have high polling rate options. Click to select whatever is the highest – 1,000Hz, 4,000Hz or 8,000Hz – in your software so your signals get to your PC faster and there’s less latency.
- Why is my gaming PC lagging? Common causes and ways to fix lag
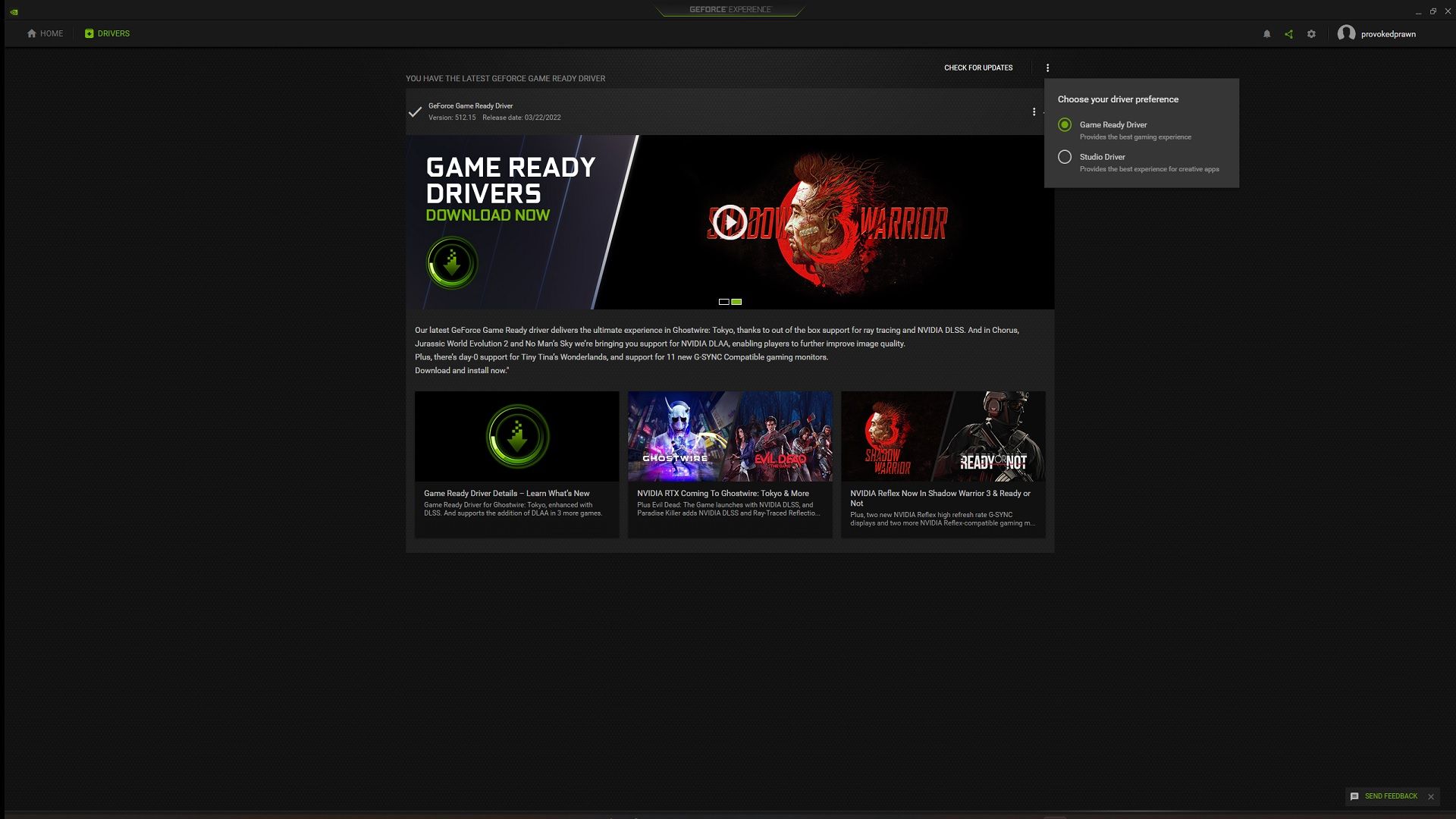
6. Update your drivers
If you want the best performance we find it’s important to not only ensure that Windows is updated regularly (preferably outside your gaming hours) but that your graphics cards drivers are also updated.
We’ve written before about how to update Nvidia drivers and cleanly install them for the best results but it also pays to simply stay on top of updates so you have the latest drivers.
The easiest way to do this with Nvidia graphics cards is to use GeForce Experience. When that’s downloaded and installed there’s an option in there to automatically download and install drivers. Click to turn that on and install the latest ones whenever they’re released.

7. Turn on Nvidia G-Sync
If you have a compatible monitor and a new graphics card, then you can and should turn on G-Sync. We’ve written before about how to do this but essentially G-Sync ensures that your monitor’s refresh rate matches the frames per second your graphics card is putting out for the game you’re playing.
Turn on G-Sync on your monitor and within Windows settings and this will prevent screen tearing and ensure a smooth gaming experience while you’re playing. We’d recommend also adjusting your game’s display settings to match your monitor’s refresh rate and limiting the maximum FPS to the high end of your refresh rate.
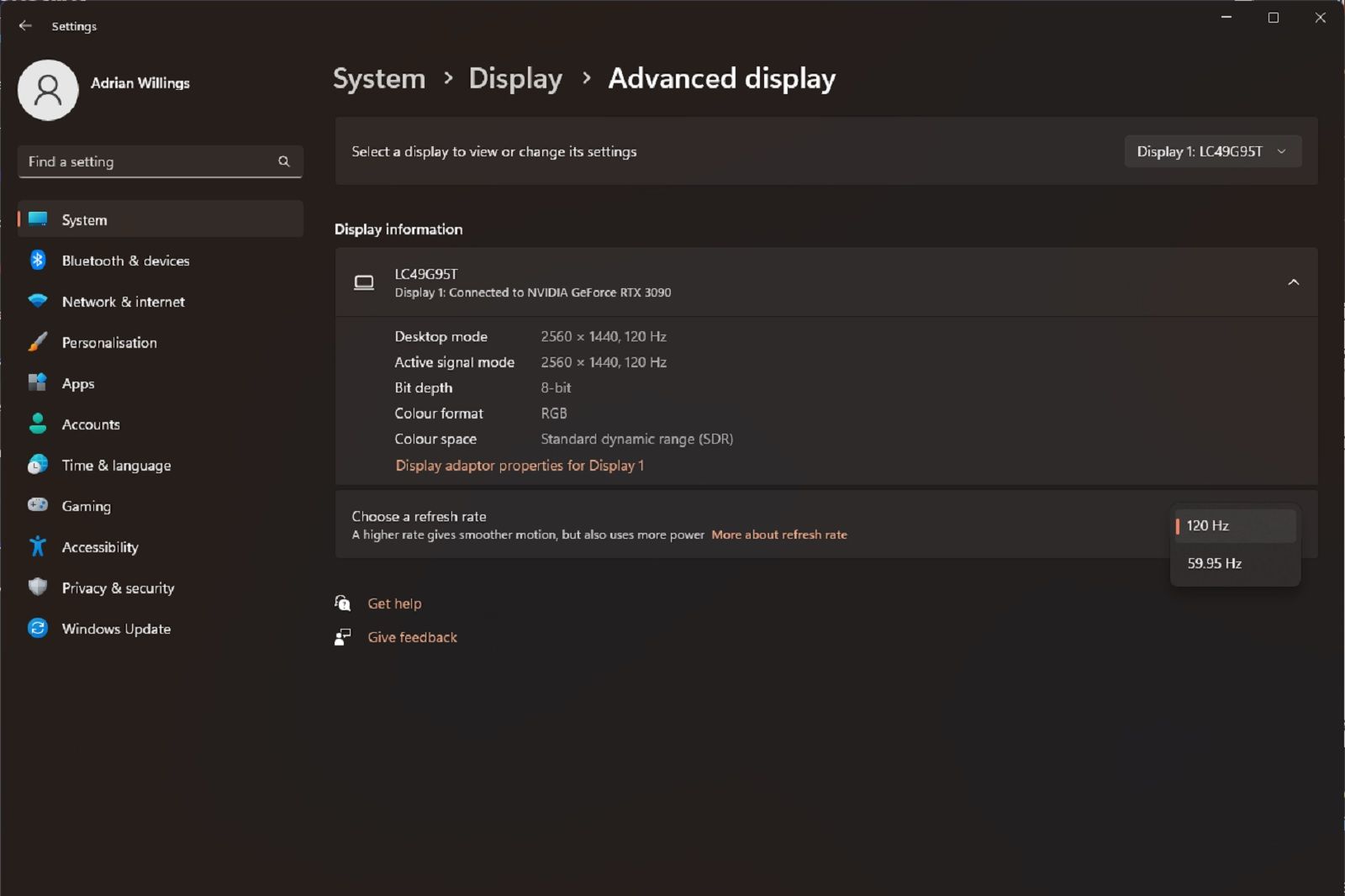
8. Set your monitor refresh rate
Windows doesn’t always default to using the maximum refresh rate for your connected display. If you’ve got yourself a fancy gaming monitor with a high refresh rate, then you need to turn the setting on both on the monitor and in Windows.
Otherwise, the monitor will default to just 60Hz. So follow these steps to select your maximum refresh rate:
- Right-click on your desktop and click display settings
- Scroll down until you see “advanced display settings”
- Then scroll down to refresh rate and click the dropdown. From there select your monitor’s maximum refresh rate.
If you don’t see the setting you’re expecting then the chances are you’re using the wrong cable. Some displays might only output maximum refresh rate with a DisplayPort cable, otherwise, HDMI 2.1 might be worth looking at.
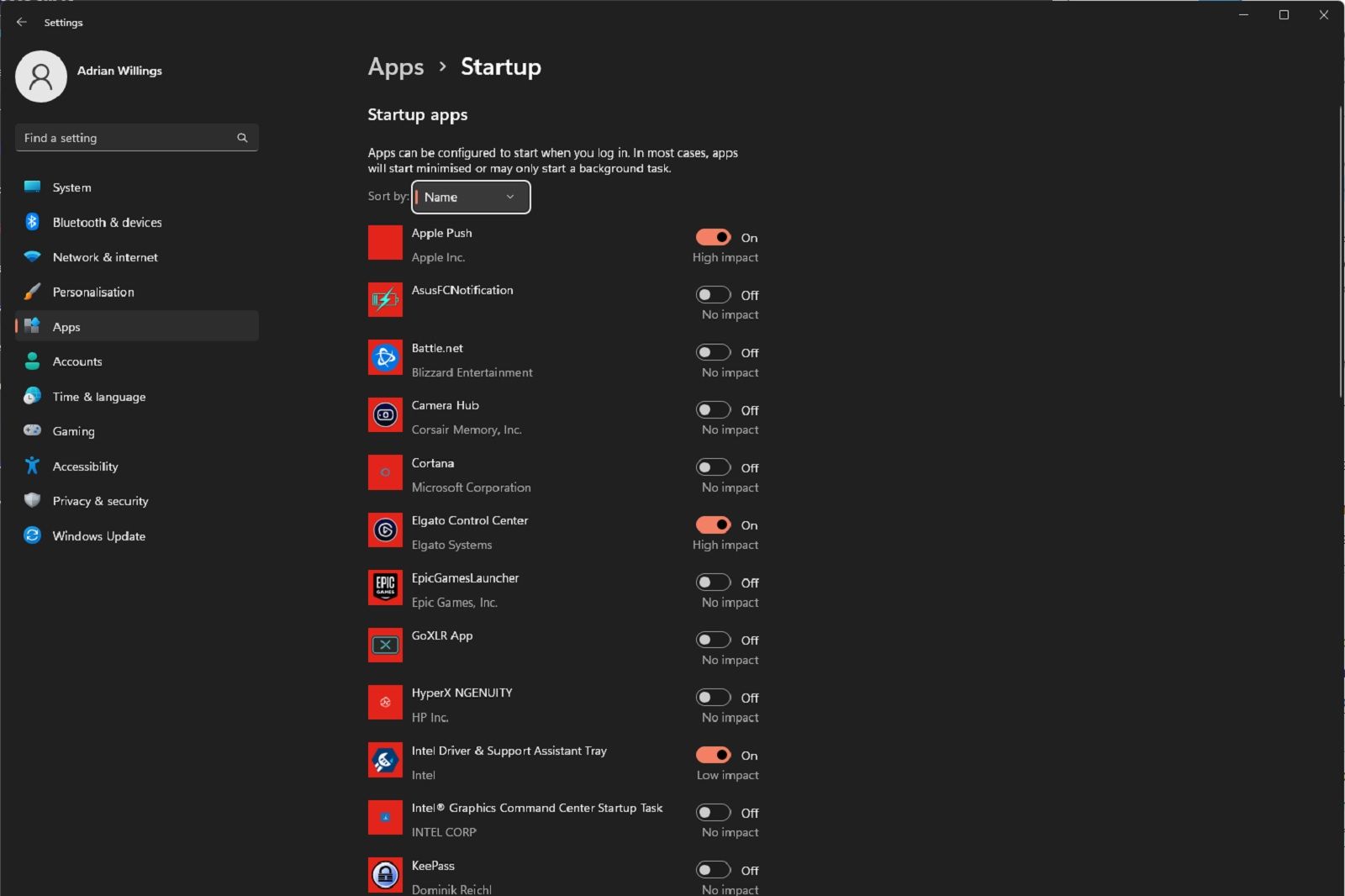
9. Start-up settings
Many of the apps you install will automatically force themselves into start-up processes. So when you turn on your PC and log in to Windows those apps will be waiting for you. Sometimes this isn’t helpful as the apps then become background processes that are wasting processing power and resources.
Fortunately, it’s fairly easy to disable these apps and not only make your PC turn on faster but also optimise it when you’re gaming. Follow these steps:
- Press CTRL+SHIFT+ESC to launch Task Manager
- Look for the Startup tab and click that
- Search through the list of apps and look for anything that you don’t use regularly
- Right-click on the offending apps and click disable
Alternatively, in Windows 11 you can access these settings by clicking the start button and searching for Startup apps. Click that system setting and you can then go through and turn apps on and off.